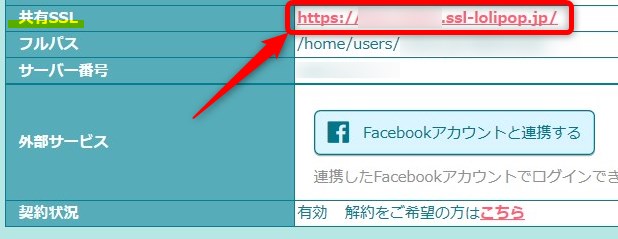ロリポップサーバーで、ownCloud簡単インストール機能が使えるようになったというので。
(2020/6/17~)
どんなもんかいな?と実際にやってみました。
事前準備
インストールドメインのPHPバージョン変更
現在、ownCloud簡単インストールが利用できるのは、PHP7.3のみと書かれています。
なので、インストールしようとするドメインのPHPバージョンを7.3に変更しました。
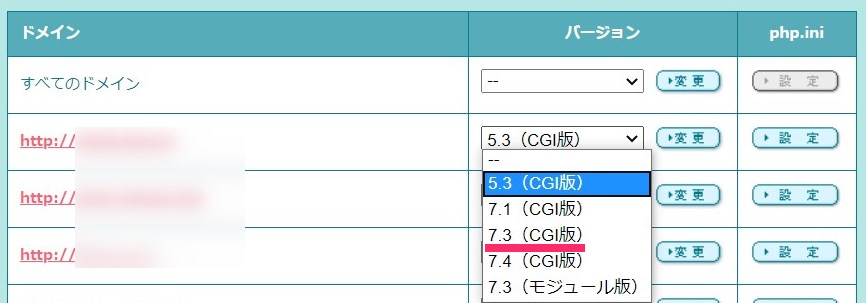
データベース作成
データベースは用意しなくても、システムで自動作成してくれますが。
自分の場合、データベース名をわかりやすいもの(判別しやすい名前)にしておきたかったので、事前に用意しておくことにしました。
簡単インストール
ownCloud簡単インストールの画面はこうです↓
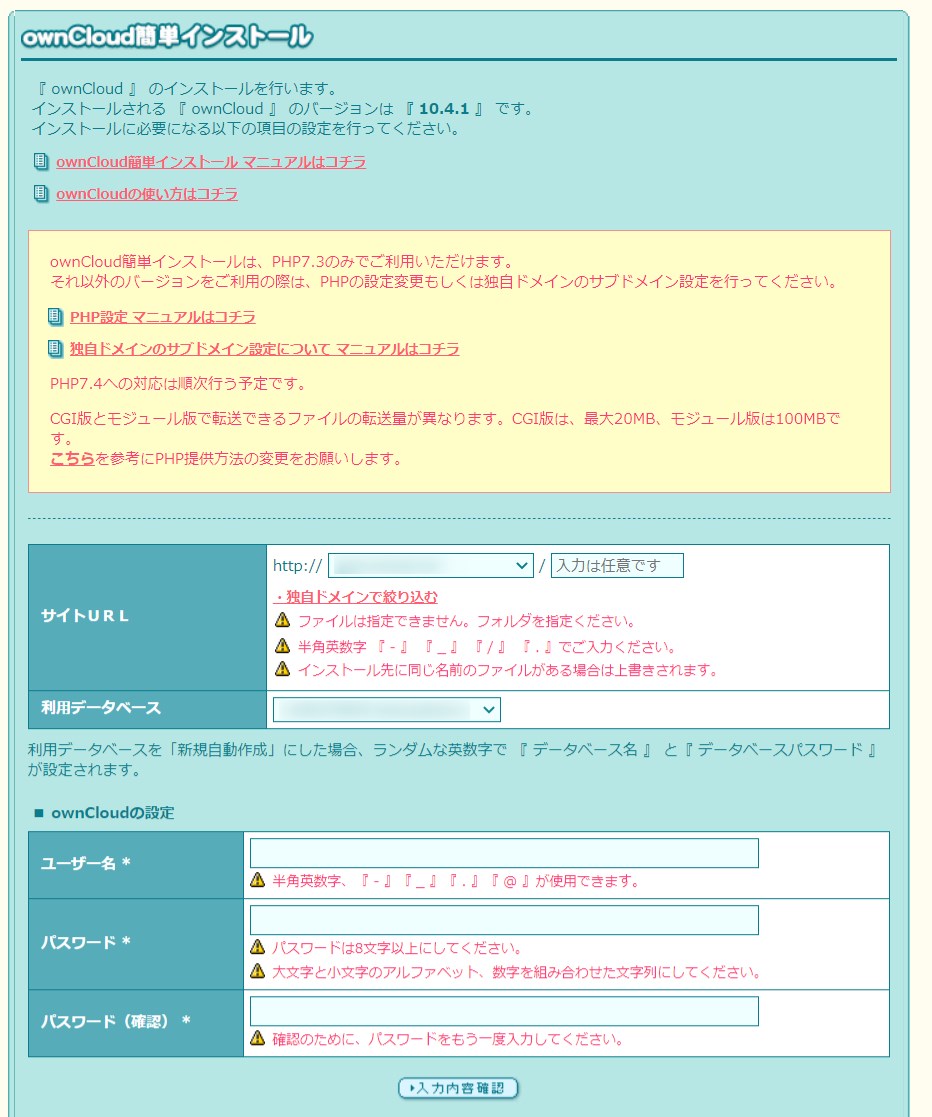
やってみたら、結構あっさりとできました。
ログイン画面↓

ログインすると、こういった画面になります↓
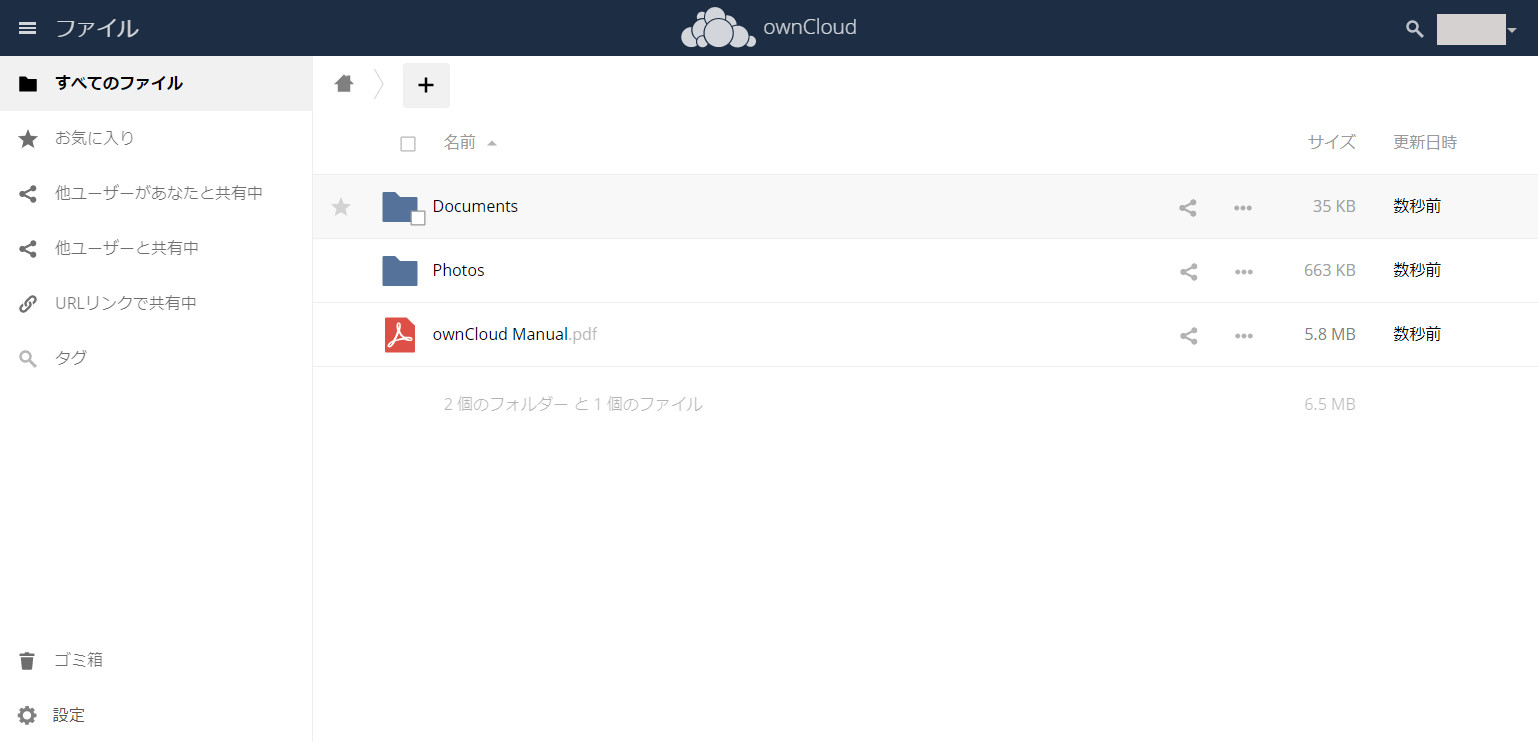
デメリット・不満点
バージョンアップの仕方がよくわからない
ownCloudの新しいバージョンが公開された場合。
どうやってバージョンアップをするのだろう。
画面からワンクリックとかでできればいいですが、
ファイルダウンロード → 解凍 → FTPソフトで上書き
とかはやりたくないな。
スマホアプリが有料
ownCloudは、基本無料でいいみたいですが、スマホアプリは有料となっています。
値段を調べてみたところ、いまだと
■Androidアプリ→99円(ownCloud – Google Play のアプリ)
■iOSアプリ→120円(「ownCloud – with legacy support」をApp Storeで)
となっています。
やるなら、独自ドメインへのインストールがよさそう
試しにってことで、ロリポップの初期ドメイン(「hogehoge.ciao.jp」といった感じのやつです)内にインストールしたのですが。
スタンダードプランとかだと、共有SSLとなり、https://・・・のアドレスでアクセスしたい場合、
(×) https://hogehoge.ciao.jp/
ではなく、
(○) https://ciao-hogehoge.ssl-lolipop.jp/
といったURLになってしまいます。
長くて、覚えにくい・・・
それ以前に、そのURL(https://・・・)でアクセスしようとすると、エラーとなってしまいます。
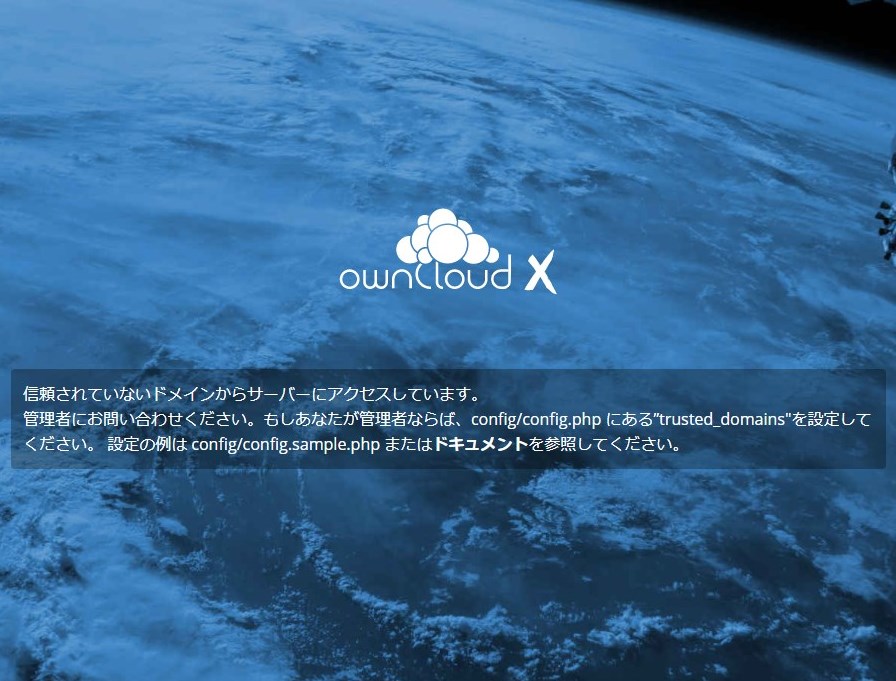
ですから、インストールするのであれば、独自ドメインにするほうがよさそうです。
その後、(スタンダードプラン内の)独自ドメインにインストールしてみたら、https://・・・のアドレスで問題なくアクセスできましたよ。
ハイスピードプランだと、ロリポップ初期ドメインのSSL付きアドレスが、https://hogehoge.ciao.jp/ みたいになる(共有SSLではない)ってことですから、初期ドメインへのインストールでもいいと思いますが。